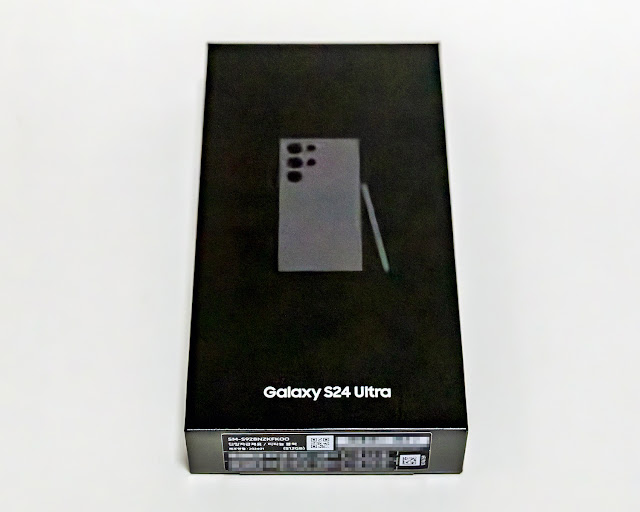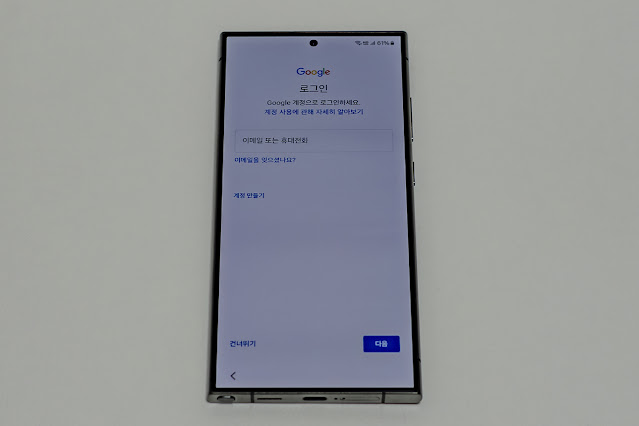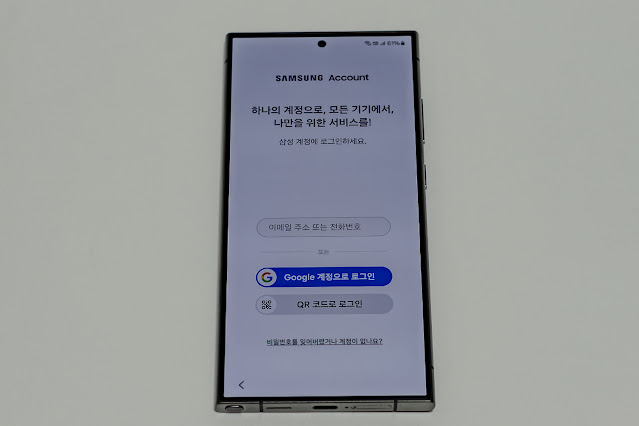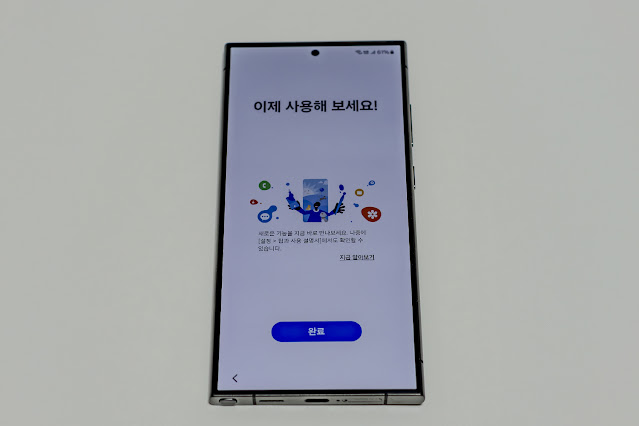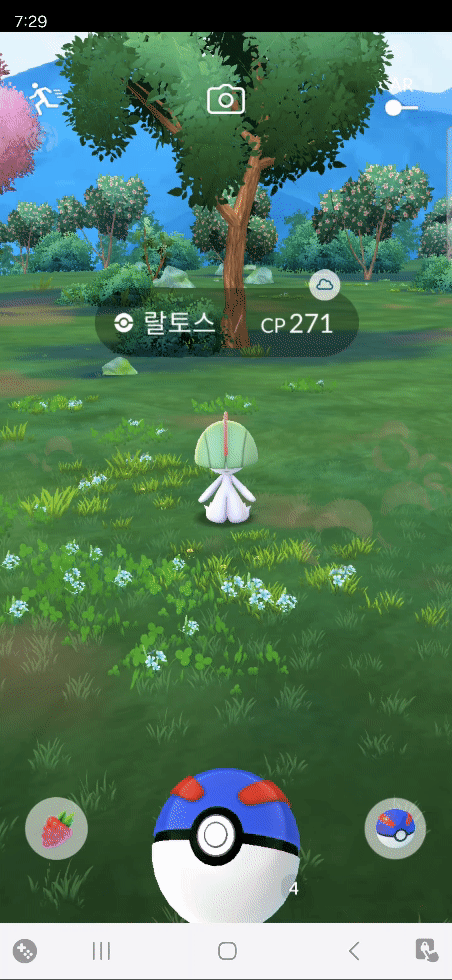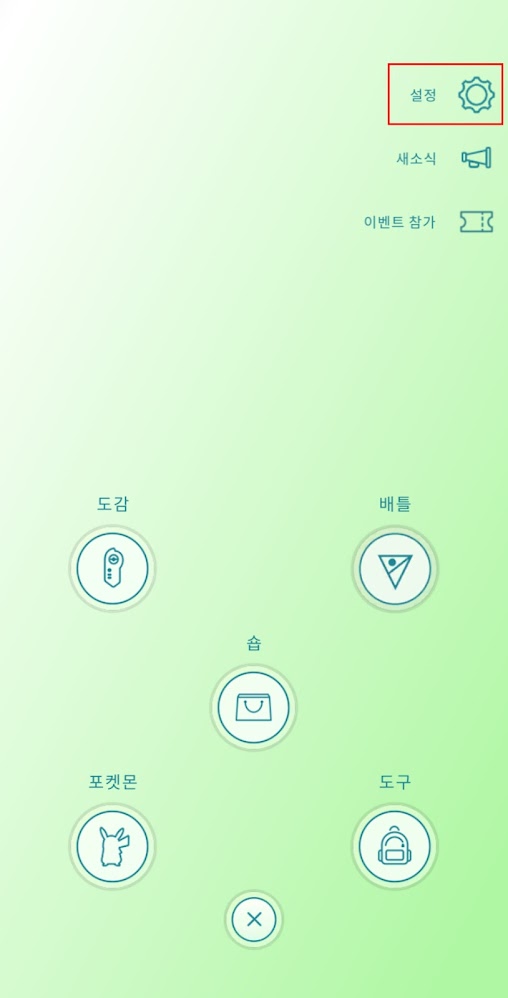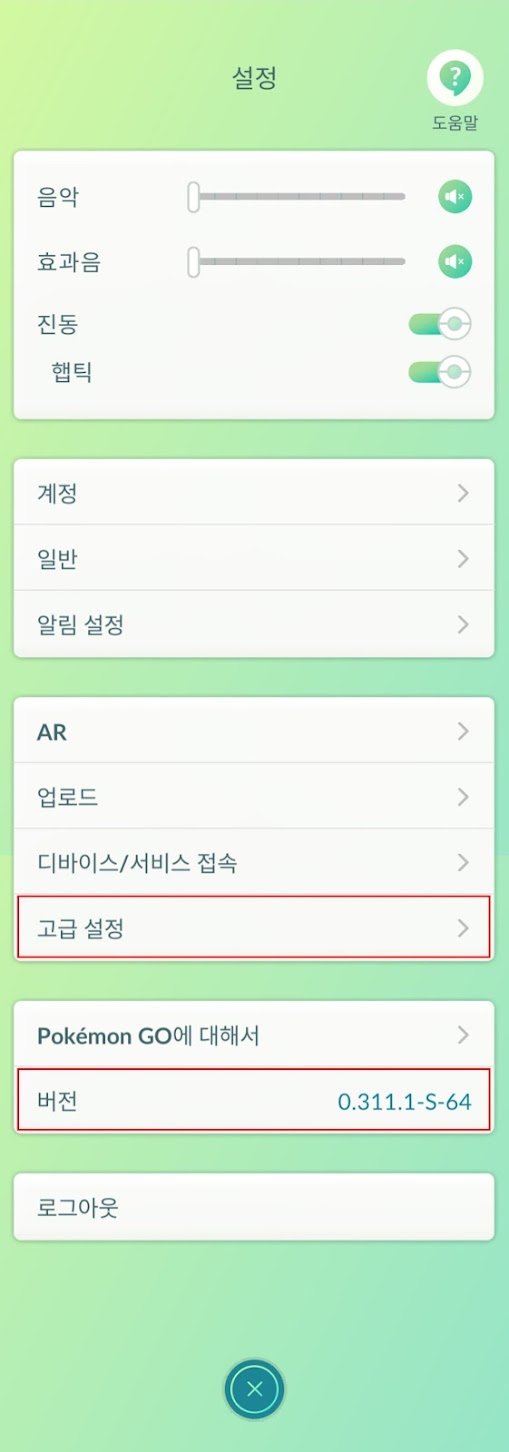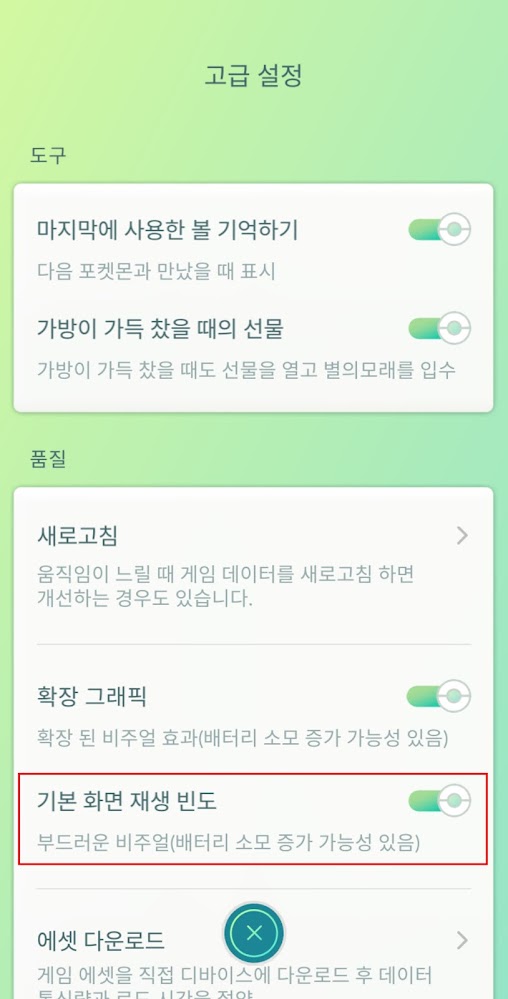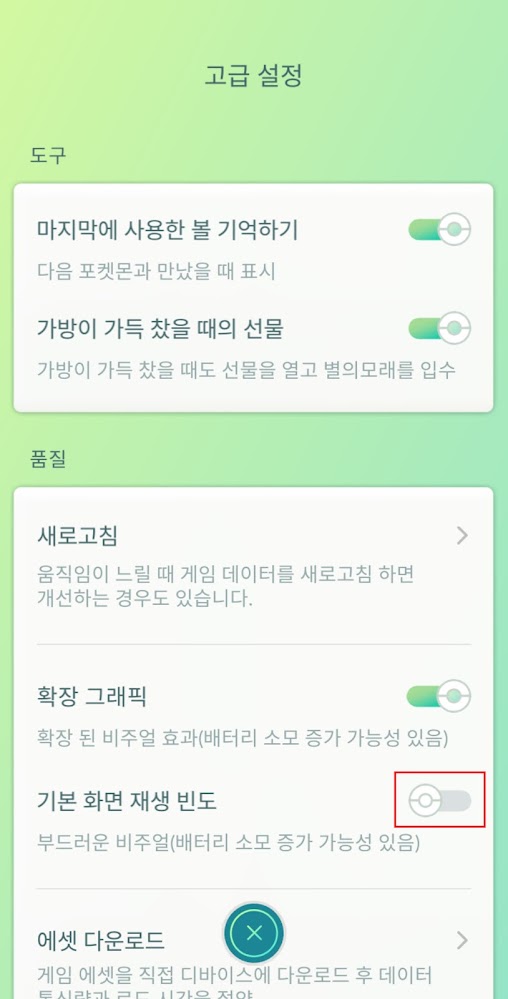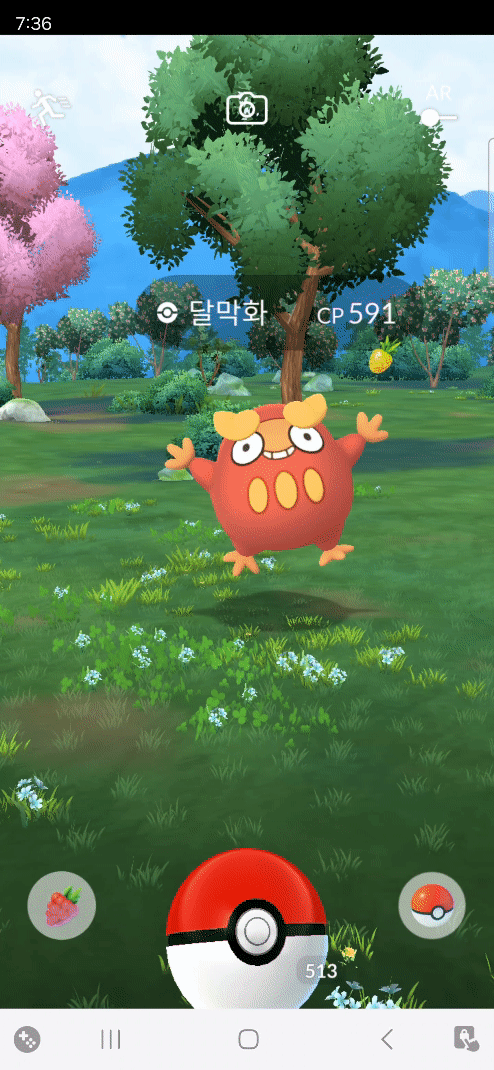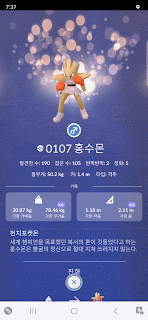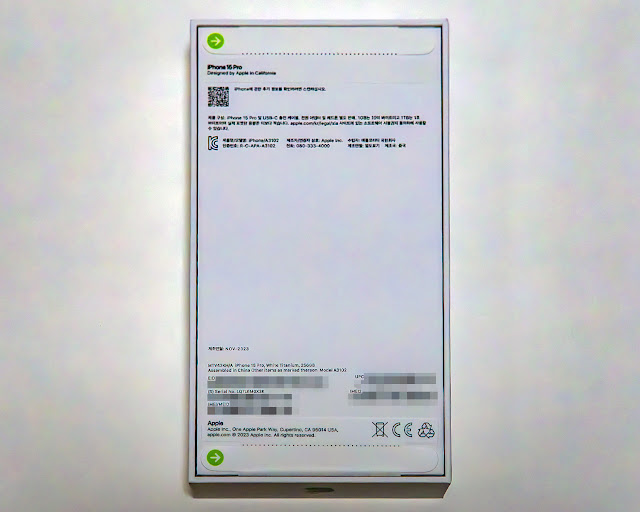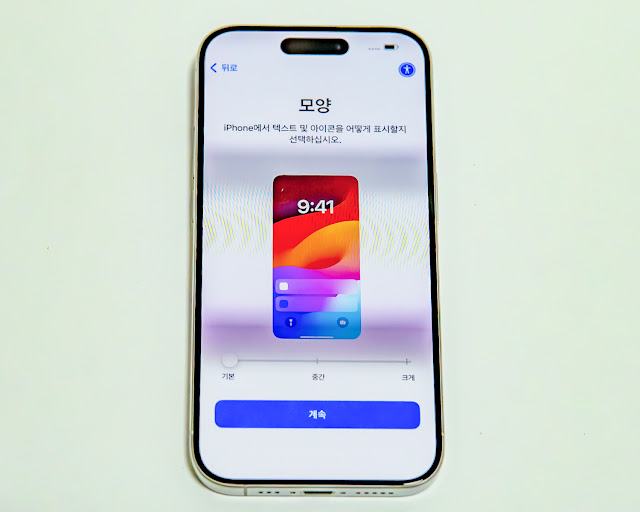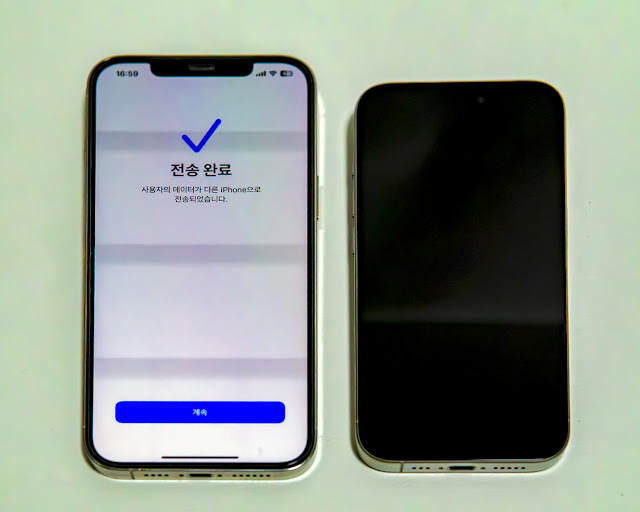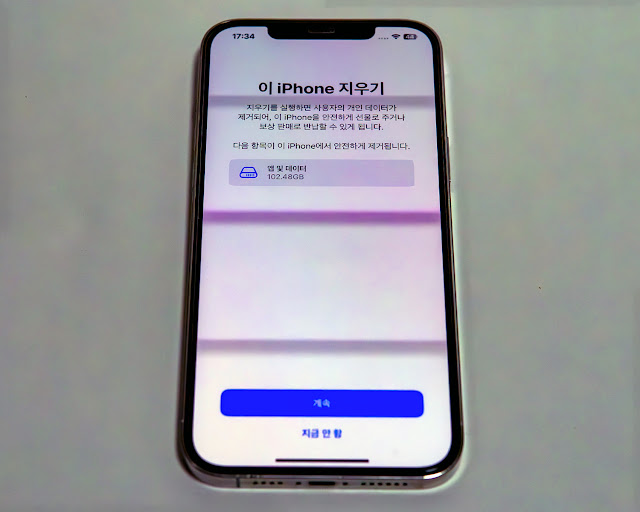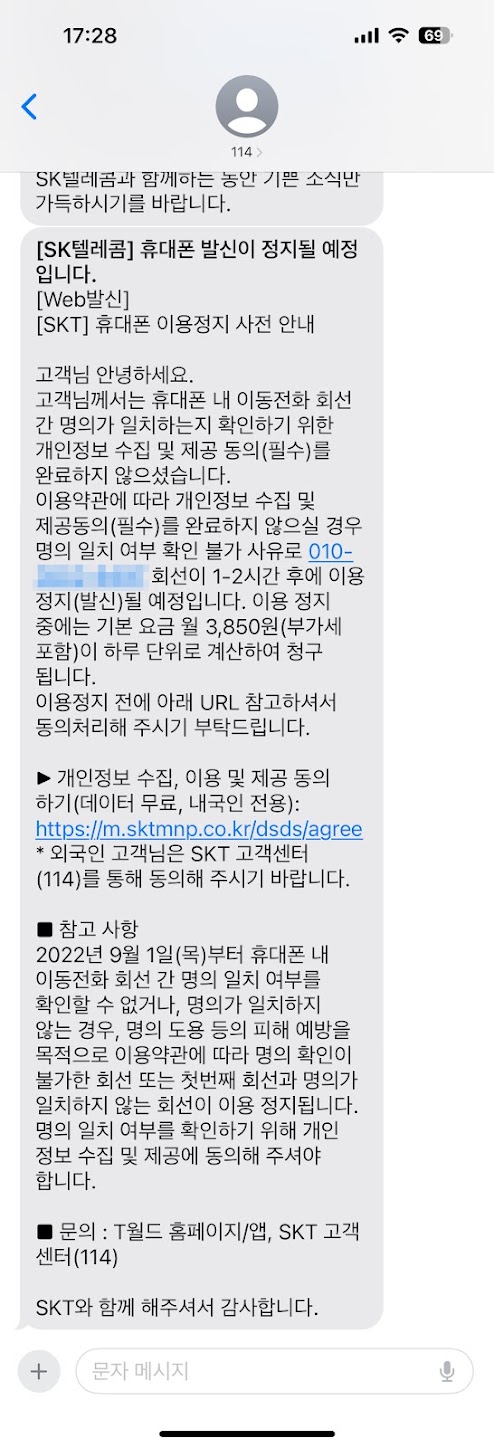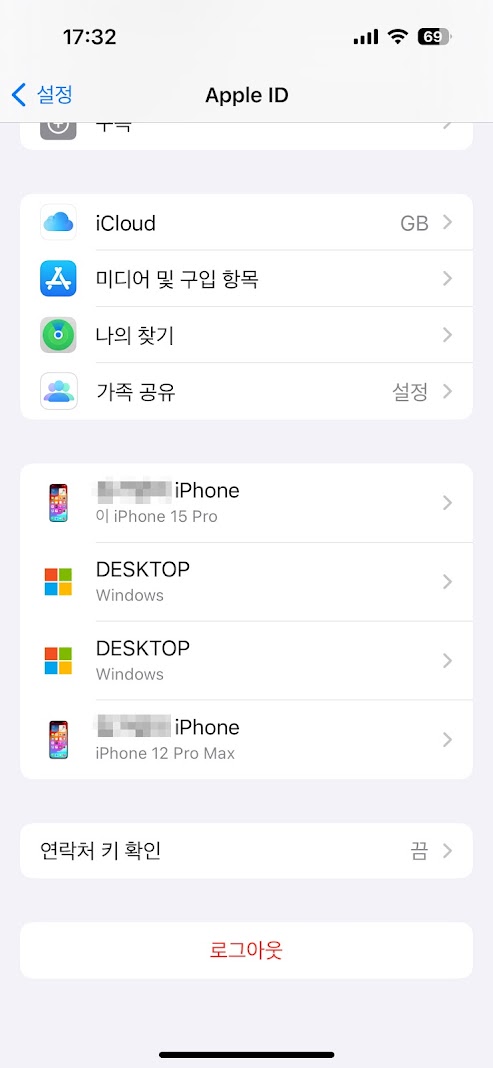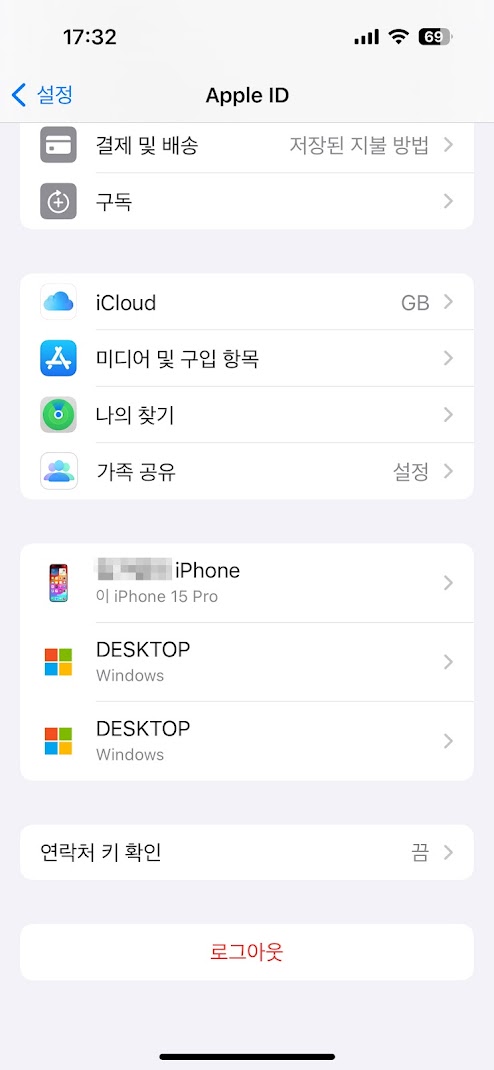삼성전자의 갤럭시 S24 울트라는 2024년 1월 출시된 스마트폰으로, 세계 최초로 생성형 인공지능(Galaxy AI)을 탑재한 휴대폰입니다. 사실 AI가 얼마나 도움이 될지는 잘 모르겠지만, 6.8인치(17.2cm)의 대화면에 3120×1440(WQHD급)의 해상도를 가진 디스플레이에서라면 휴대폰에서 할 수 있는 여러 가지 작업을 상당히 편하게 진행할 수 있습니다.
금년 1월 중순 경 통신사를 거치지 않고 직접 휴대폰을 구매(자급제)하였습니다. 기본 색상인 옐로우, 바이올렛, 그레이, 블랙 외에도 오렌지, 블루, 그린의 세 가지 색상을 선택할 수 있었습니다. 꽤나 고민스러웠었지만, 결국 무난한 블랙을 선택하게 되었습니다. 화려한 색상의 외장은 휴대폰에 상처가 났을 때 표시가 잘 나기도 하고, 어차피 보호 케이스를 씌우면 안 보일 테니까요…….
휴대폰 상자는 종이 재질로 보호 포장이 되어 있었습니다. 사소한 문제이지만 비닐 포장재를 쓰지 않았다는 점에서 높은 점수를 주고 싶습니다.
포장 상자 앞면의 모습입니다. S24 울트라의 특징인 쿼드 렌즈와 S펜이 그림으로 표시되어 있습니다. 그림에서는 렌즈가 다섯 개로 보이는데, 하나는 렌즈가 아니라 AF(자동 초점)를 잡기 위한 센서입니다.
후면에는 기기의 간단한 정보(전파인증 관련)가 기재되어 있습니다.
상자를 개봉했습니다. 먼저 휴대폰 본체가 보입니다.
본체 위의 내부 상자에는 케이블, 설명서 및 유심 핀이 포함되어 있습니다. 아이폰도 마찬가지이지만, 이제는 휴대폰을 구매할 때 충전기를 안주는 것이 기본으로 되어 버린 듯합니다.
이제 포장 상자에서 휴대폰 본체를 꺼내 보았습니다.
전면 액정은 손상 방지를 위한 검은색 보호 필름이 붙어있습니다. 제거하여야 휴대폰을 쓸 수 있으니 떼어냈습니다.
휴대폰 전면부의 모습입니다. 디스플레이의 가로와 세로 비율이 2.166배(19.5:9)이므로, 휴대폰의 가로와 세로 역시 두 배가 넘는 길이 차이가 납니다.
무게는 232g이라고 합니다. 들고 다니기에 가볍게 느껴지는 편은 아닙니다.
유심을 꽂기 위한 트레이와 S펜의 모습이 보입니다.
S펜을 분리하여 보았습니다. 누르는 것만으로 간단하게 뺄 수 있습니다.
길이는 약 11cm 정도이며, 휴대폰 세로 길이의 약 2/3 정도입니다.
휴대폰 좌측의 모습입니다. 각진 테두리와 튀어나온 카메라 렌즈를 확인할 수 있습니다.
테두리가 각진 형태이므로 평평한 바닥에 세우는 것도 가능합니다. 다만 측면부 쪽은 약간 둥글게 표면 처리가 되어 있어 옆으로 세울 수는 없습니다.
요즘 모든 휴대폰이 그렇지만, 튀어나온 카메라 렌즈가 눈에 확 들어옵니다.
좌측 세 개의 큰 렌즈는 위부터 초광각 렌즈, 광각 렌즈, 5배 망원 렌즈입니다. 우측 두 개는 위는 레이저 AF, 아래는 3배 망원 렌즈이고요. 카메라 마케팅 자료에서 흔히 이야기하는 2억 화소는 광각 렌즈를 의미합니다. 따라서 고화소 사진을 찍고 싶다면 카메라 앱에서 1배, 200MP로 사진을 촬영해야만 합니다.
이제 외관을 모두 살펴보았으니 실제 휴대폰을 기동해 볼 차례입니다. 우선 유심 트레이를 분리합니다.
액정 화면을 위로 두고 유심을 트레이에 얹어서 끼워야 합니다.
방향이 잘못되면 끼워지지 않으니 억지로 결합시키지만 않는다면 장착 시 큰 어려움은 없습니다.
유심을 결합하였다면 모바일 데이터 사용 설정도 바로 이어 진행할 수 있습니다.
안드로이드 휴대폰은 사용을 위해 구글 계정이 필요합니다.
삼성 휴대폰은 삼성 계정도 요구합니다. 없어도 휴대폰 사용은 가능하지만, 각종 편의기능을 이용하기 위해 삼성 계정도 만들어 두는 것이 좋습니다.
첫 화면의 모습입니다. AP는 퀄컴 스냅드래곤 8 Gen 3으로, 2024년 상반기 안드로이드 휴대폰 중에서 사용하는 AP 중 최고의 성능을 보여주고 있습니다. 큰 화면과 고성능 AP의 조합은 필연적으로 높은 발열과 연결됩니다. 다만 기본 성능 자체가 상당히 좋은 덕분에 평상시 사용할 때에는 CPU나 GPU에 큰 로드가 걸리지 않아 발열이 심하게 느껴지지는 않았습니다. 화면도 널찍하고, S펜 덕분에 실내외에서 이것저것 작업을 하기에도 좋았고요. 무엇보다 액정을 덮고 있는 유리(커버글라스)의 반사율이 크게 낮아졌음을 실감할 수 있었습니다. 실외, 태양빛 아래에서 화면을 확인할 때 확실히 느낄 수 있었어요. 성능이나 활용 측면에서는 매우 만족스러운 휴대폰입니다.